Table Of Contents
General
- Limit 3 per member, with no more than 2 in any one category
- Make sure subject meets criteria for the category. See definitions and guidelines.
- If too many images are submitted for any competition, priority 3  images  will be dropped on a category by category basis starting with the largest category and proceeding to the smallest category until the total image count is within range.  If there are still too many we will repeat the process dropping priority 2 images. Â
- Images must be submitted by 11:59 pm on the Monday before the competition
- In post production, do not add your name, copyright, watermark, image title, URL, or any other identifying text to the image itself.
- Members must be present at meetings where they have submitted images and initial opposite their names on the sign-in list. If a member, after submitting an image, finds it impossible to attend the meeting, the image will be shown for comment but not ranked
- The same (or essentially the same) image may be entered on more than one monthly competition provided it has not previously received a 1st, 2nd or 3rd place award in any prior PACC competition.
- Technical Requirements
- File Type: JPEG highest quality
- Color space:Â sRGB
- Dimensions:Â No more than 1920 pixels wide by 1080 pixels high
Submitting Images
- Upload images to our digital competition server at: https://wp.pacamera.com/pacc-competition-hub/(this link – ‘Upload images for competition‘ is also present in the in the list of links on the right side of our home page)
- Titles  – Do not use these special symbols:Â
Double quote (ditto mark) (“)
Single Quote (‘)
- The current limit is 3 images/maker, with a maximum of 2 in any one category.
- Please submit your images no later than 11:59 pm on the Monday before the competition so there is time to incorporate them into the slide show program. The earlier the better.
Calibration
To ensure the best match between the image on your monitor and that shown by the digital projector, calibration of monitors with a colorimeter system (such as those made by Pantone, Colorvision or X-Rite/GretagMacbeth) is highly recommended. (Our projector is periodically calibrated using an X-Rite system.)
Step by step – Photoshop
- Open the image in Photoshop (or a comparable photo editing application such as Lightroom, etc). The steps below apply to Photoshop. For those using Lightroom, use the Export function to apply the desired parameters (details at bottom of this page).
- If your image is in layers (PSD or TIFF format), flatten it. If it is 16-bit (from RAW source), convert it to 8-bit.
- In Photoshop select “Image Size” – check ‘Resample image’. Ignore the Resolution entry for pixels/inch. (Use comparable settings for other photo editing applications.)
- In the top box entitled Pixel dimensions, make the changes below, depending on the orientation of your image.
- LANDSCAPE: Change the width to 1920 pixels. Click OK, unless the height is greater than 1080 pixels. In this case, just change the height to 1080 pixels and click OK.
- PORTRAIT: Change the height to 1080 pixels and then click OK.
- If the image is mainly a square (approx. equal height and width), reduce the height to 1080 pixels.
- Borders The new software we are using to project the images automatically adds a thin white border to all images. Therefore we no longer recommend that you add such a border yourself.
- Select “Edit - Convert to Profile” (in earlier versions of Photoshop this may be under Mode) and under “Destination Space” select “sRGBIEC61966-2.1†from the pop-up list. Click OK.
- Sharpen the image (if not already done) using whichever sharpening application works best for you.
- Save as JPEG file (under different name in order to preserve your original image).
- When saving, select JPEG quality level of 12 (maximum) if you have an Internet broadband connection (cable or DSL). If you use ‘Save for Web’, make sure you check the box entitled “ICC Profile” – to ensure that the embedded sRGB tag remains with the image. Otherwise your image on the screen may not appear the way it did on your monitor
…………………………………………………………………………………
For members who are familiar with the use of Photoshop Actions, a set of actions is available (in Photoshop CS4) for implementing many of the above steps. If you wish to receive this action contact the webmaster at <info AT pacamera.com>.
For members who are familiar with the use of Photoshop Actions, a set of actions is available (in Photoshop CS4) for implementing many of the above steps. If you wish to receive this action contact the webmaster at <info AT pacamera.com>.
Step by step -Â Lightroom
“Preparation of images for submission to PACC digital competitions in Lightroom is a lot easier than in Photoshop.”- Go to File and then Export.
- In the File Settings section (click the triangle to the left of “File Settings” if it isn’t already expanded), choose JPEG as the Format and sRGB as the color space (which should be the default for JPEG already).
- Then in the image sizing section, choose Resize to Fit: Width & Height – W: 1920 and H: 1080 pixels. This will resize your photo to fit within a box that’s 1920 pixels wide by 1080 pixels high, which is what you want for the PACC competitions. This will work whether your photo is in a landscape or portrait orientation. It will resample your photo to retain the same aspect ratio while decreasing the number of pixels overall to fit.
As we are using new Software that now automatically adds a thin white border to all images when projected during the competition we no longer reccomend that you add such a border yourself.
If you have questions please email the Digital Chair as early as possible (listed on Officers page).



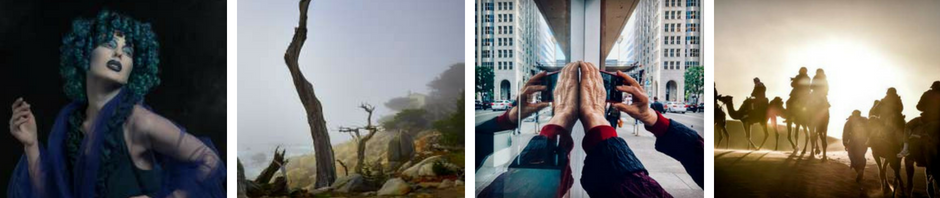




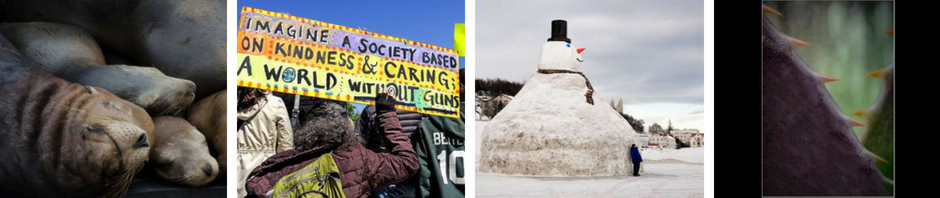





 pacamera.com
pacamera.com